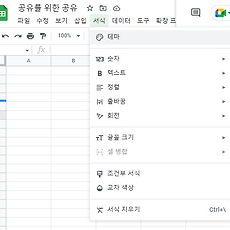 구글 스프레드 시트 활용법 6 - 기본 메뉴 5 (서식)
스프레드 시트 기본 메뉴 5 5. 서식 1) 테마 '테마' 메뉴를 누르면, 오른쪽에 테마 갤러리가 열립니다. 시트 템플릿 갤러리와 비슷합니다. 문서의 글꼴, 텍스트 색상, 차트 배경, 강조 및 하이퍼링크 색상 등이 테마별로 정해진 값으로 변경됩니다. 갤러리 상단의 '맞춤설정'을 누르면 세부적으로 각 항목을 변경 할 수 있습니다. 2) 숫자 '숫자' 메뉴를 선택하시면, 선택한 범위의 서식을 변경 할 수 있습니다. 천단위에 콤마가 찍히는 일반적인 숫자 서식부터 퍼센트, 지수, 날짜, 시간 등으로 변경이 가능합니다. 메뉴 가장 아랫부분에 '맞춤-'이라고 되어있는 메뉴들을 통해 원하는 숫자형식으로 변경도 가능합니다. 3) 텍스트 굵게 (컨트롤 + 비), 기울임 (컨트롤 + 아이), 밑줄 (컨트롤 + 유), 취소..
2022. 12. 16.
구글 스프레드 시트 활용법 6 - 기본 메뉴 5 (서식)
스프레드 시트 기본 메뉴 5 5. 서식 1) 테마 '테마' 메뉴를 누르면, 오른쪽에 테마 갤러리가 열립니다. 시트 템플릿 갤러리와 비슷합니다. 문서의 글꼴, 텍스트 색상, 차트 배경, 강조 및 하이퍼링크 색상 등이 테마별로 정해진 값으로 변경됩니다. 갤러리 상단의 '맞춤설정'을 누르면 세부적으로 각 항목을 변경 할 수 있습니다. 2) 숫자 '숫자' 메뉴를 선택하시면, 선택한 범위의 서식을 변경 할 수 있습니다. 천단위에 콤마가 찍히는 일반적인 숫자 서식부터 퍼센트, 지수, 날짜, 시간 등으로 변경이 가능합니다. 메뉴 가장 아랫부분에 '맞춤-'이라고 되어있는 메뉴들을 통해 원하는 숫자형식으로 변경도 가능합니다. 3) 텍스트 굵게 (컨트롤 + 비), 기울임 (컨트롤 + 아이), 밑줄 (컨트롤 + 유), 취소..
2022. 12. 16.